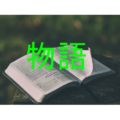こんにちは、かぼちゃです。
ワードプレスは「有料ブログ」です。
独自ドメインやレンタルサーバーが必要なので、無料ブログより
手間がかかると思いますがメリットは大きいです。
無料ブログはサイトが吹っ飛ぶ危険があるので
オススメしません。
なので、有料ブログをすすめています。
僕は、ブログの全くの初心者の時に
いきなりワードプレスから始めました。
なので、ブログ初心者でも
安心して下さい。
以下に設置方法を解説していきます。
何とか、1ページにまとめました。
上から順番にやって頂ければ、スムーズに進めると思います。
画像付きで分かりやすく説明していきたいと思いますので
しばらくお付き合いください。
目次
レンタルサーバー登録方法
僕のオススメのレンタルサーバーは、
エックスサーバーです。
理由としては、容量が多くてエラーが起きにくく(僕は1度も起きたことが無い)
動作環境がいいからです。
格安レンタルサーバーもありますが、色々と不具合が起きるみたいなので
高性能のエックスサーバーをオススメしています。
まずは、サイトにアクセスします。
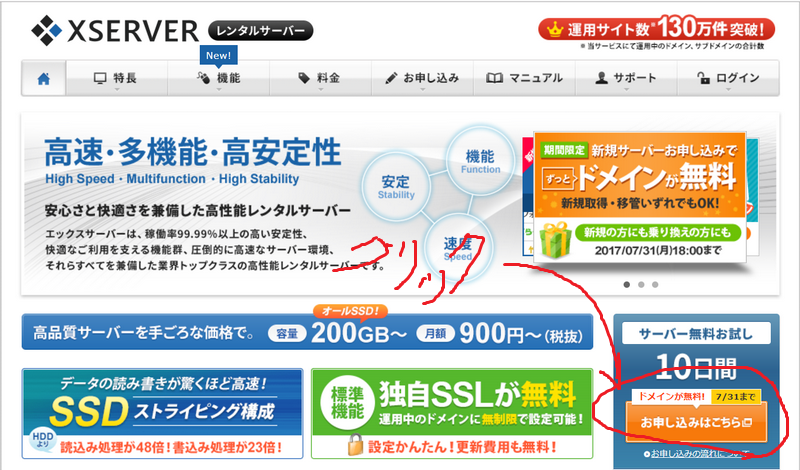
すると、
お申し込みフォーム画面になります。

サーバー新規お申込みを選択。
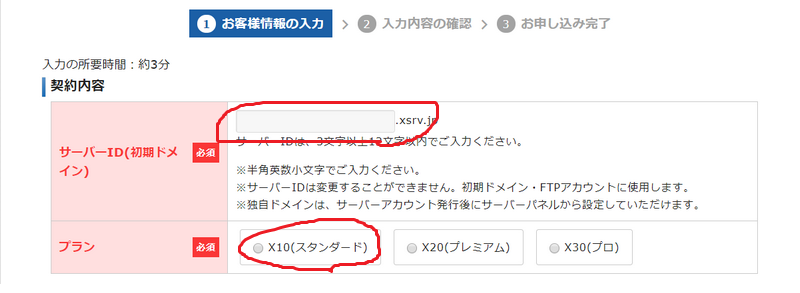
サーバーIDは、自分の好きなように入力してください。
*このIDは、ネットワーク上には表示されないので気にしなくてもいいです。
プランは、一番安いX10で十分です。
これより下には、会員情報を入力する欄が
ありますので、入力してください。
確認画面
次に確認画面になります。
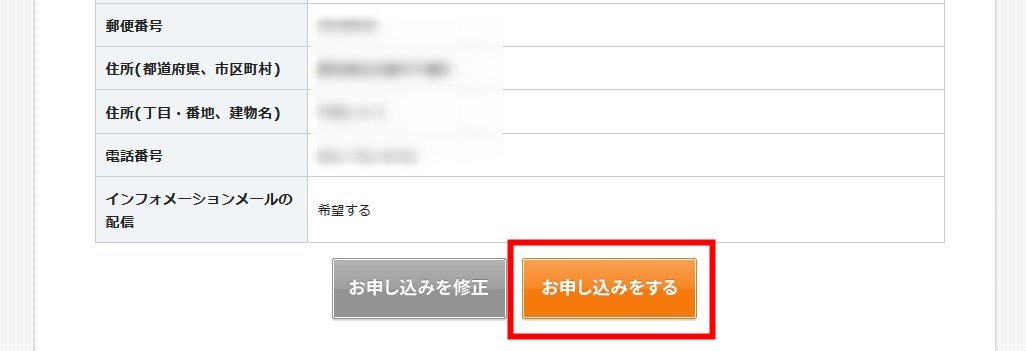
「お申し込み」をクリック。
次ページに必要な事項を入れ、「X10」プランになっているか必ず確認してください。
「お申込み内容の確認」を押して、「お申し込みをする」を
押して完了です。
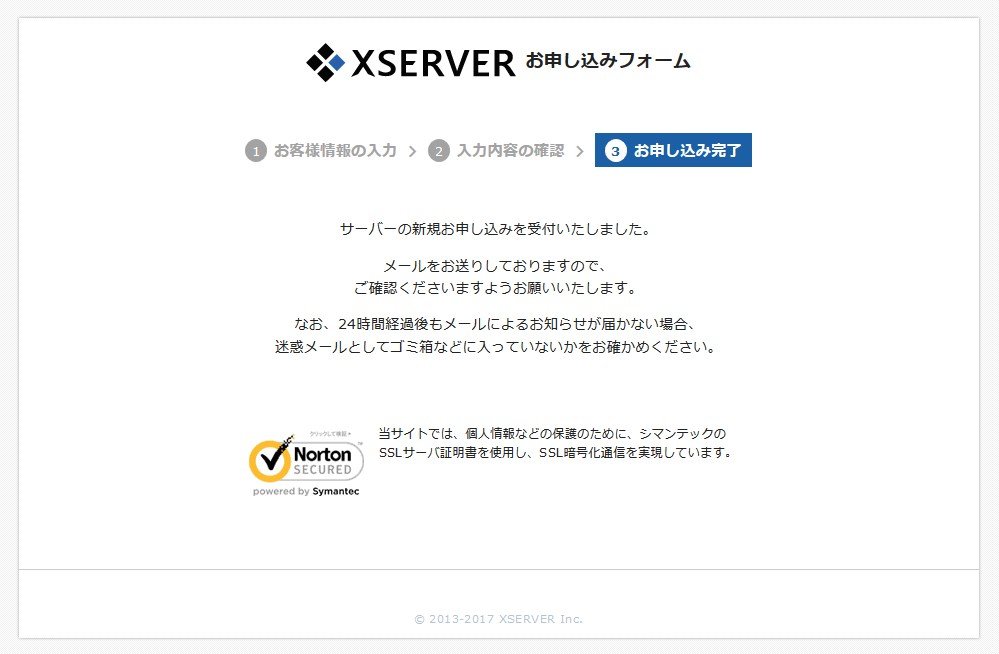
この後に、メールアドレスに設定完了のメールが届きます。
メールが届く
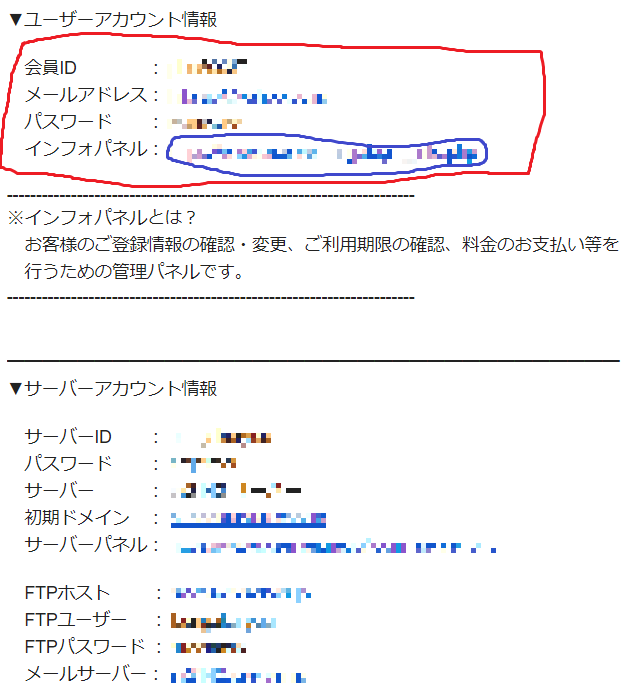
ユーザーアカウント情報の
「会員ID」と「パスワード」をチェックして
インフォパネルでサイトに飛ぶ。
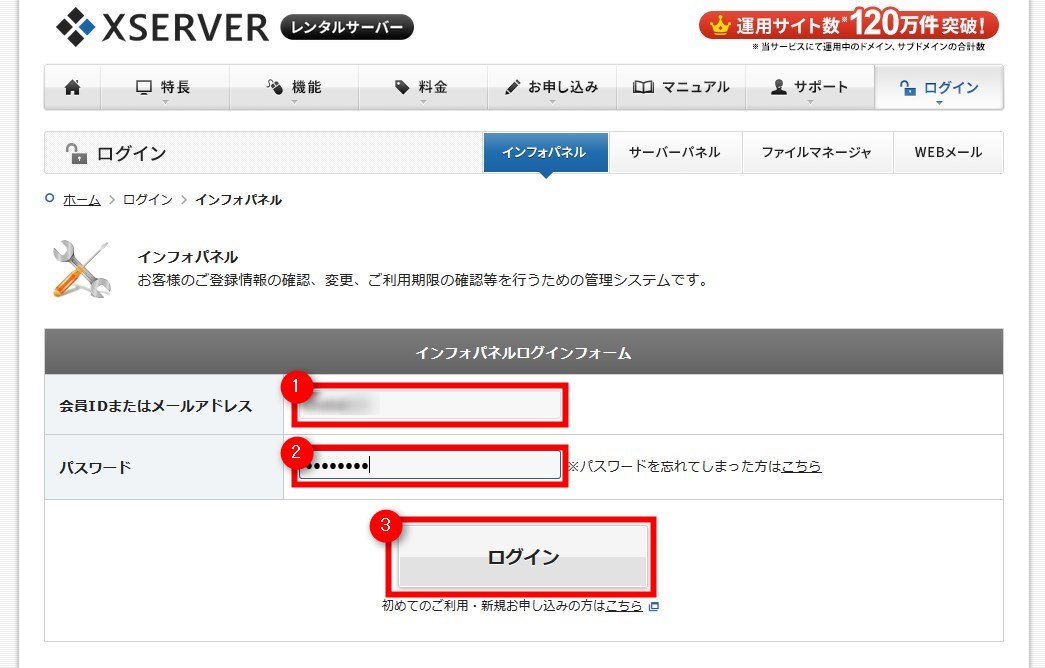
メールに書いてあるIDとパスワードを入力します。
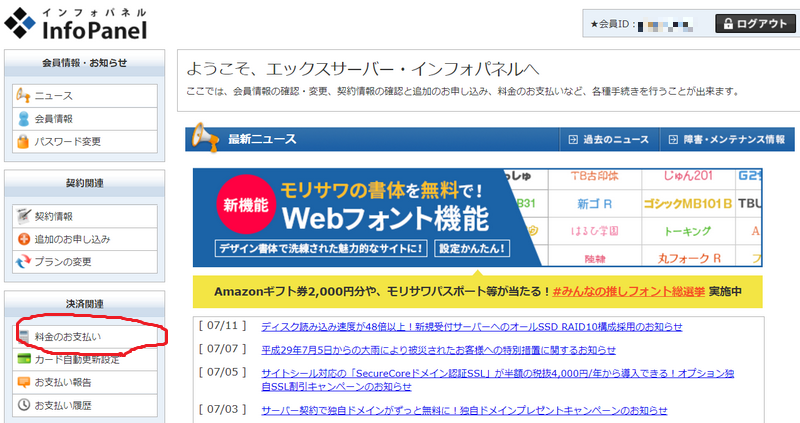
料金のお支払いを選択。
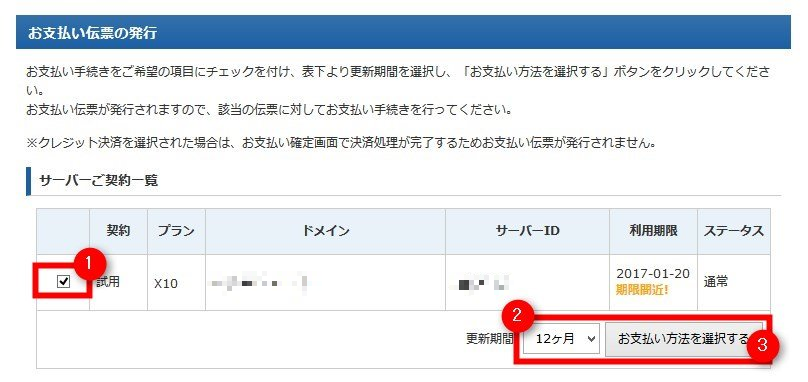
料金表です。
期間が長いほど安くなります。
迷っているなら、とりあえず1年契約をオススメします。
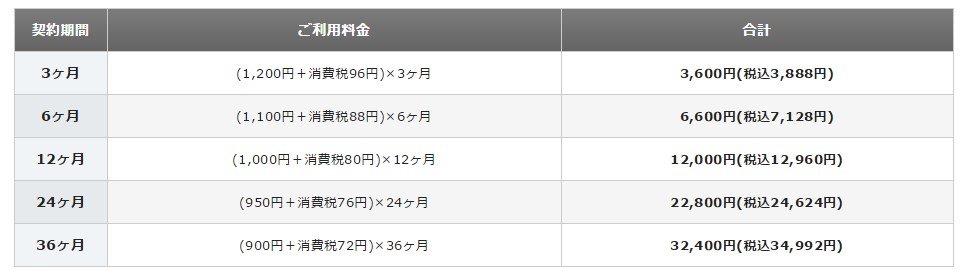
お支払い方法は、「銀行引き落とし」「クレジットカード」「コンビニ払い」
「ペイジー」が選択できます。
「自動引き落とし設定」も可能です。
僕は、「クレジットカード」で支払っています。
以下はクレジットカードでの支払い方法です。
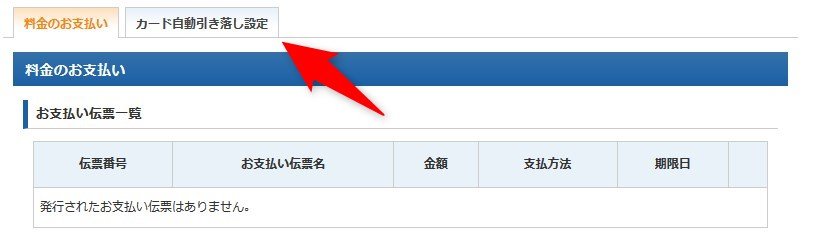
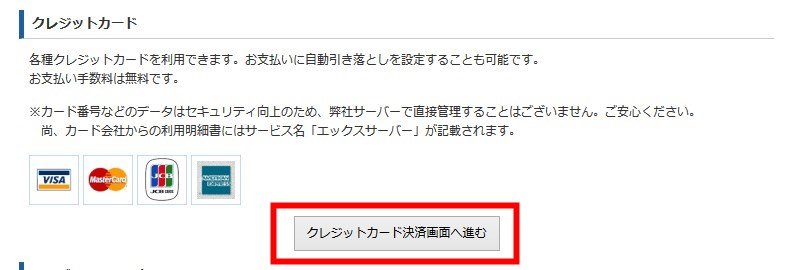
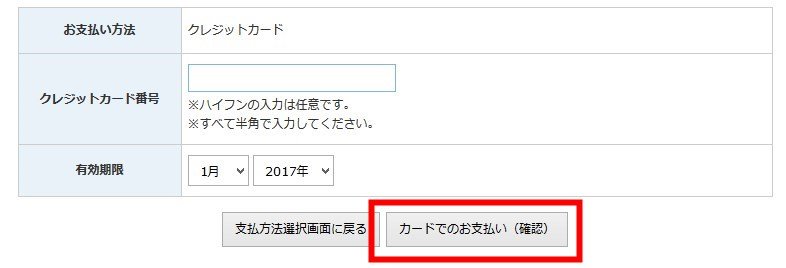

これで、お支払いは終了です。
次は、「独自ドメイン」を取得します。
エックスサーバー
お名前.com登録方法
エックスサーバーで、ドメインを取得できますが
あまり利用はオススメしません。
レンタルサーバー会社が倒産したら、
自分のサイトが消滅してしまうからです。
「独自ドメイン」を取得していれば、
別のレンタルサーバー会社に移管できます。
少々面倒ですが、リスク分散のために「独自ドメイン」
を取得しましょう。
では、「独自ドメイン」の取得方法を説明していきます。
僕のオススメは、お名前.comです。
まずは、サイトに飛びます。
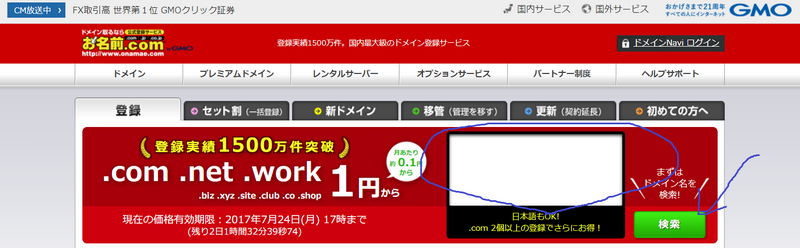
自分の好きなドメインを入力し、検索をクリックしてください。
ドメイン名は、ブログのテーマに沿ったもの
が良いのですが、
まだ、ブログテーマが決まっていない人は
とりあえず何でもいいです。
僕は、自分の名前をもじったものにしました。
例、
hiroyuki→takayuki
みたいな感じです。
入力欄にはローマ字で打ってください。
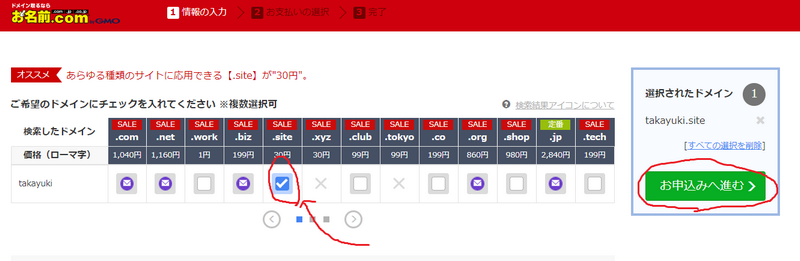
空欄が空いていれば、レ点を入れて
申込みしてください。
*右側の選択されたドメインの欄は
必ず使いたいものだけ残して取得しないものは×で
消してください。
最初は、一番安いドメインでもいいです。
ただし、本格的にブログを始める場合は
少し高いですけど.comやco.jpにした方がいいです。
安いドメインは信用力が低いからです。
会員情報を入力する
初めてお名前.comを利用される方は、
会員情報の登録が必要です。
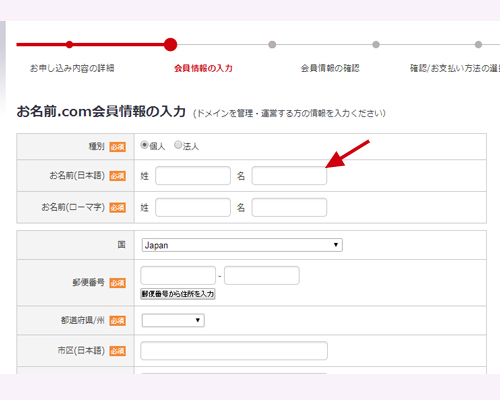
必要な情報を入力してください。
パスワードはメモって大事に保管してください。
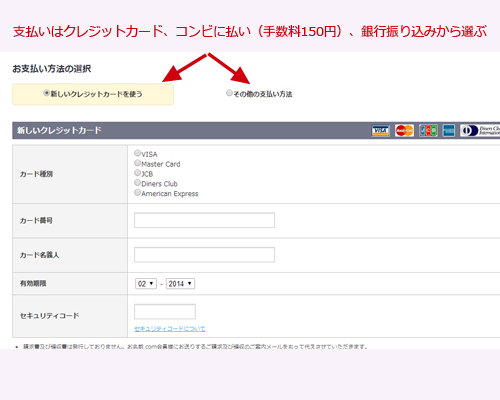
支払い方法を選択してください。
クレジットカードかコンビニ払い(手数料150円)、銀行振込から選択。
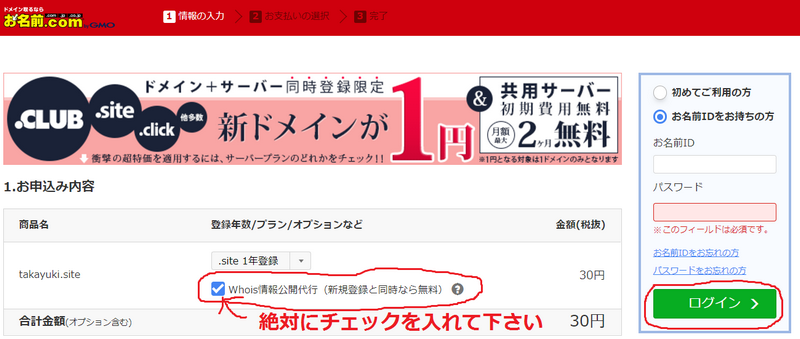
ドメインの詳細を決めます。
必ずWhois情報公開代行にチェックを入れてください。
そうしないと、個人情報がネット上に公開されてしまいます。
チェックを入れ忘れても、後から設定できますが有料です。
下のサーバー選択は、利用しないを選んでください。
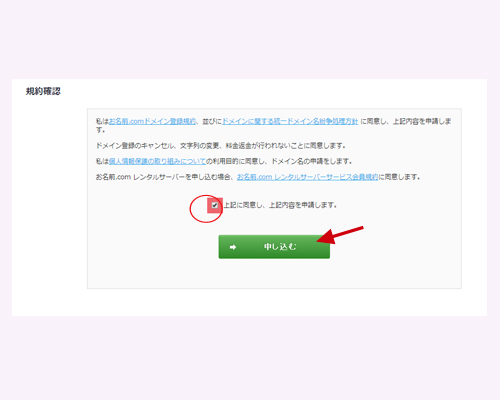
申請が完了したら、メールが届くので必ず大事に保管してください。
お名前.com
エックスサーバーと独自ドメインを関連づける
お名前.comのトップページに戻ります。
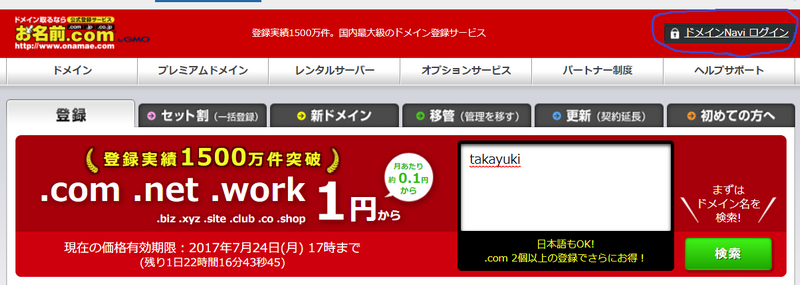
右上のドメインNaviにログインします。
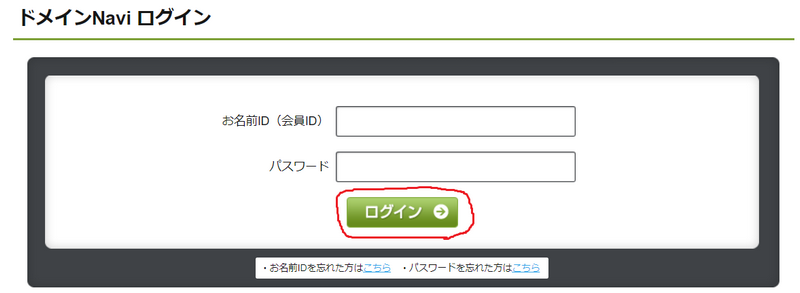
先ほど取得した、IDとパスワードを入力します。

次に、ドメイン設定をクリックします。
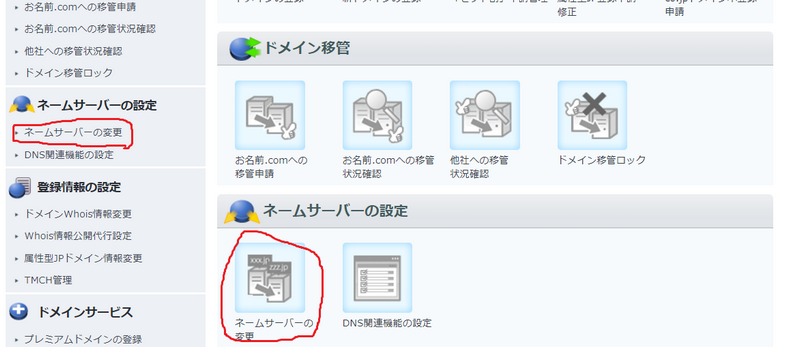
ネームサーバーの変更(どっちをクリックしてもいいです)。
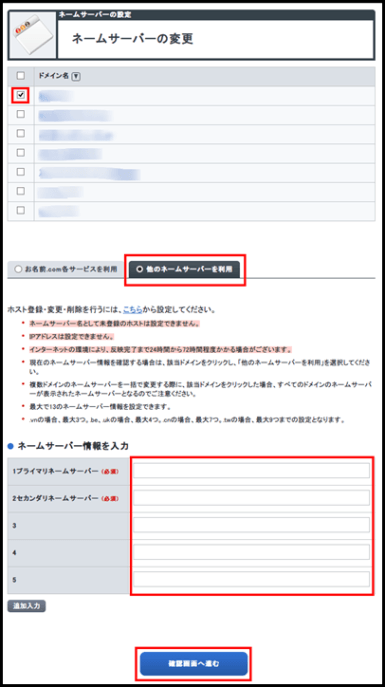
ドメイン名にチェックを入れて、
他のネームサーバーを利用を選択。
ネームサーバー情報は以下を、コピペして
貼り付けてください(太字の部分)。
——————————————————–
1(プライマリ)→ns1.xserver.jp
2(セカンダリ)→ns2.xserver.jp
3→ns3.xserver.jp
4→ns4.xserver.jp
5→ns5.xserver.jp
———————————————————
入力したら、確認を押して終了です。
これで、お名前.comでの作業は終わりです。
ワードプレスを立ち上げる
再び、エックスサーバーに戻ります。
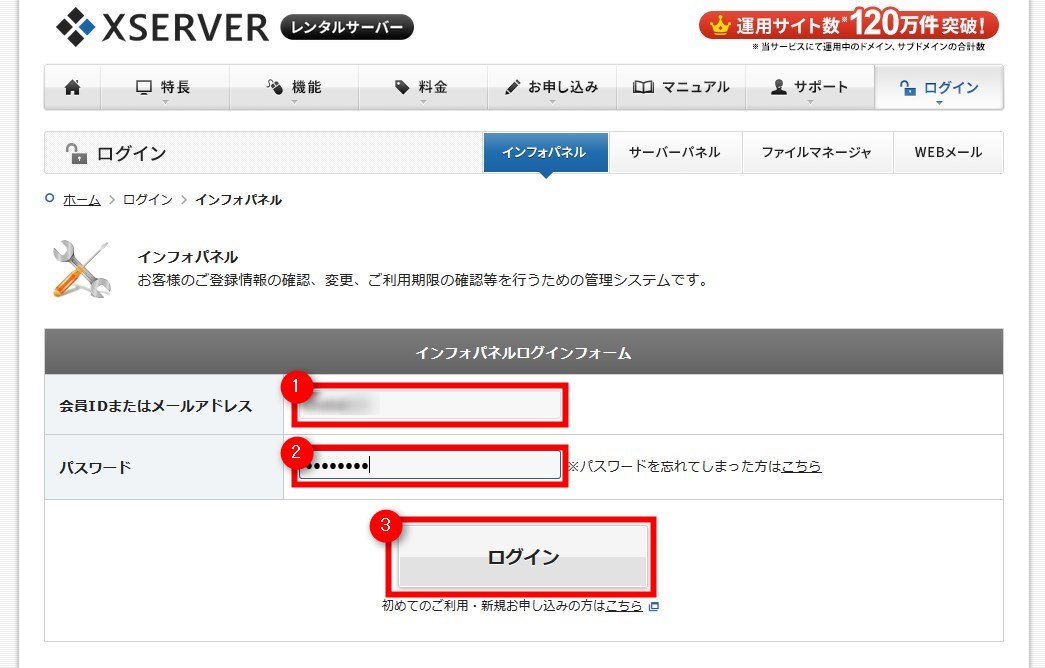
インフォパネルにログイン。
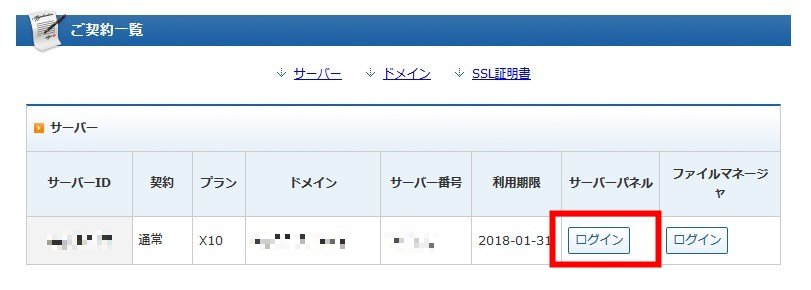
そして、サーバーパネルにログイン。
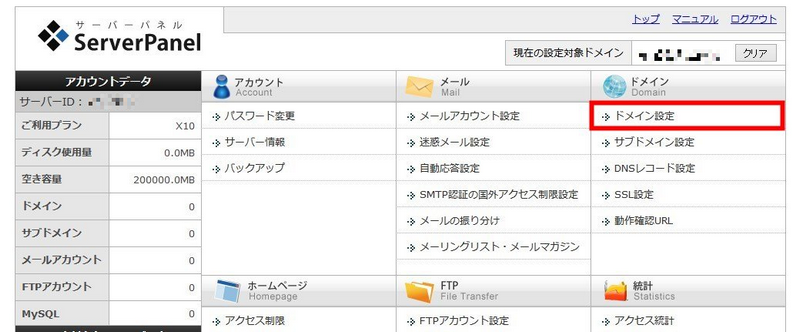
ドメイン設定をクリック。
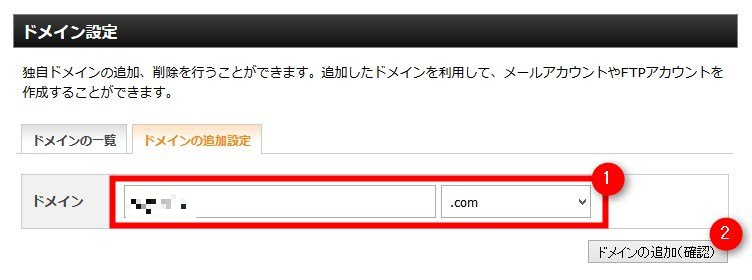
ドメインの追加設定をクリックして、お名前.comで取得した
「独自ドメイン」を入力します。
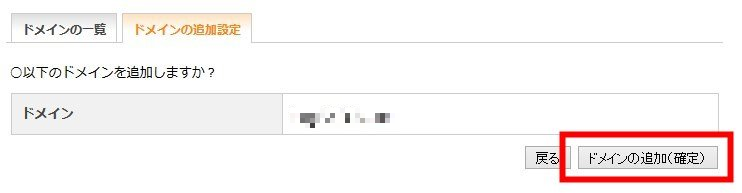
ドメインの追加をクリック。
設定完了です。
ドメインがインターネットに反映されるには最大2日程度
かかります。
反映されてない場合、このような画面になります。
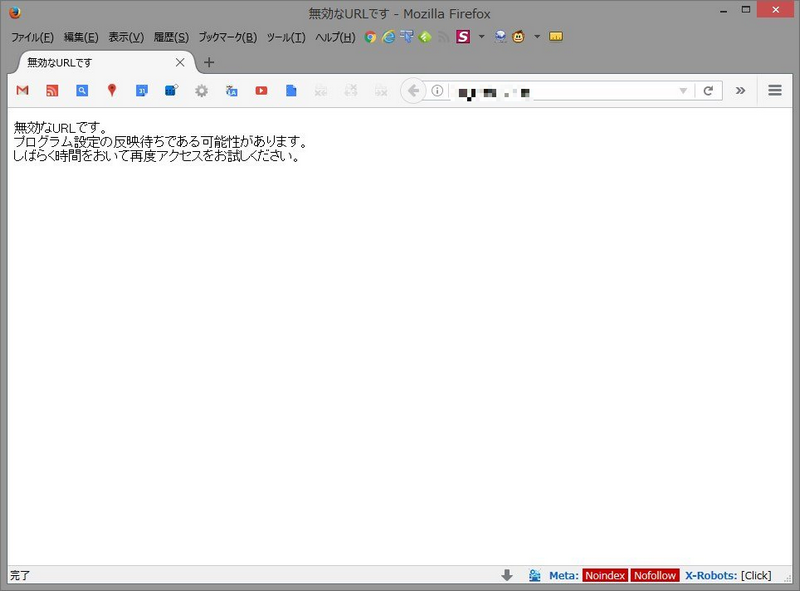
待つ間、「ワードプレス」をインストールしておきましょう。
ワードプレスインストール
いよいよ「ワードプレス」のインストールに入ります。
めんどくさい作業も大詰めなので、もう少し頑張りましょう!
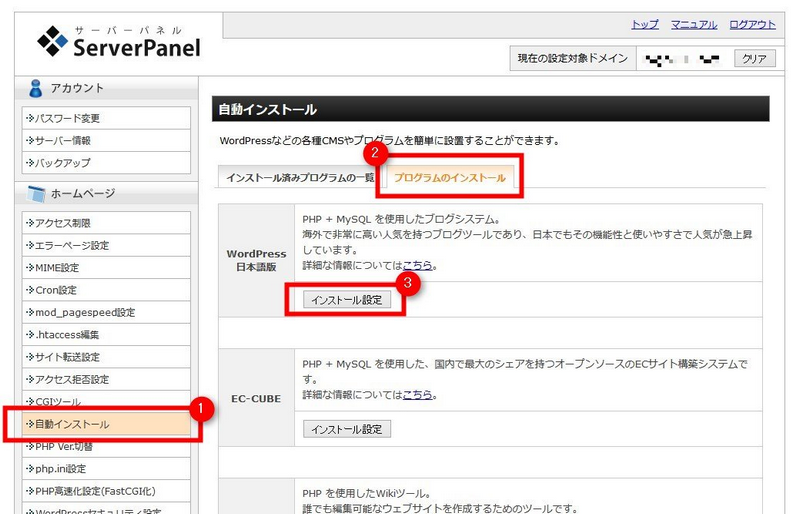
自動インストールをクリックして、プログラムのインストールをクリック、
インストール設定をクリックしてください。
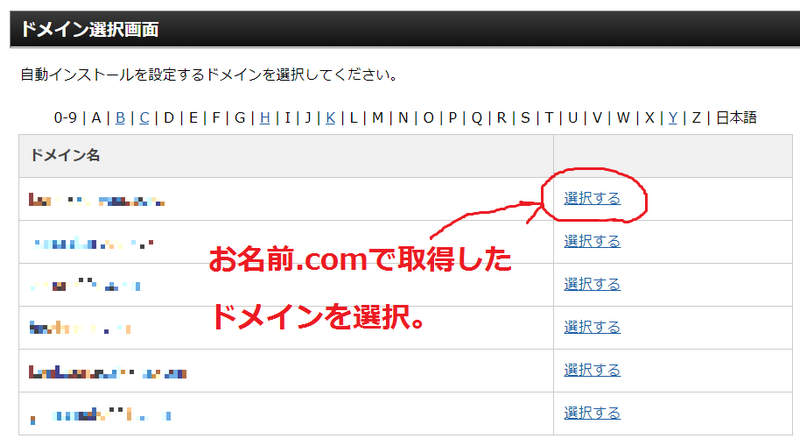
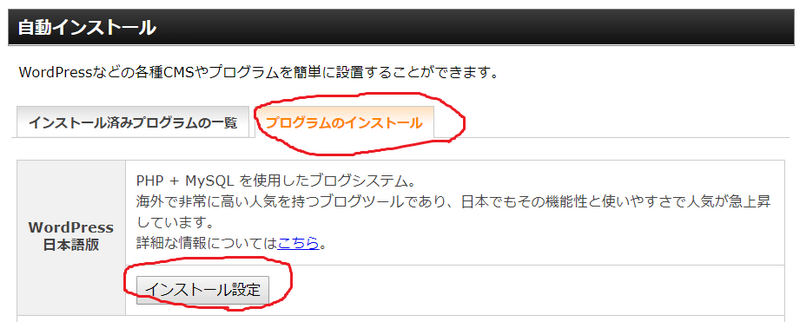
プログラムのインストールをクリックして、
ワードプレス日本語版を選択。
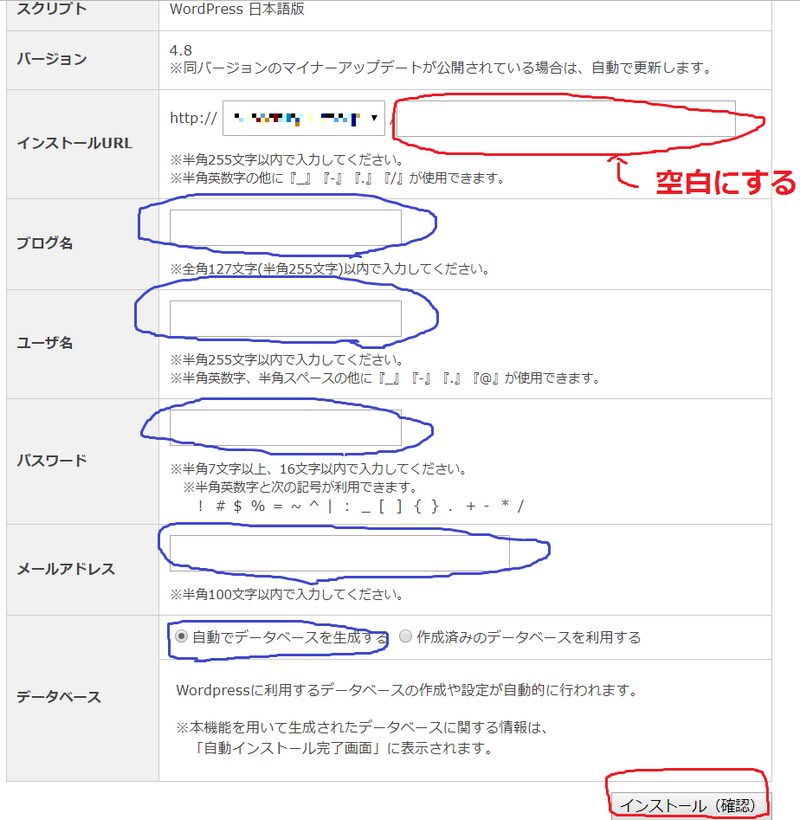
インストールURL:右側の空白はそのままにしてください。
ブログ名、ユーザー名、パスワードは自分で決めて入力してください。
ブログ名は後から変更可能ですので適当でいいです。
ユーザー名はワードプレスのログインIDです。
ネット上の自分の呼び名は後で設定できますので適当でいいです。
メールアドレスも設定してください。
Gmailとかのフリーメールでいいです。
自動でデータベースを作成するを選んでください。
全て入力したら、インストール(確認)
をクリックしてください。
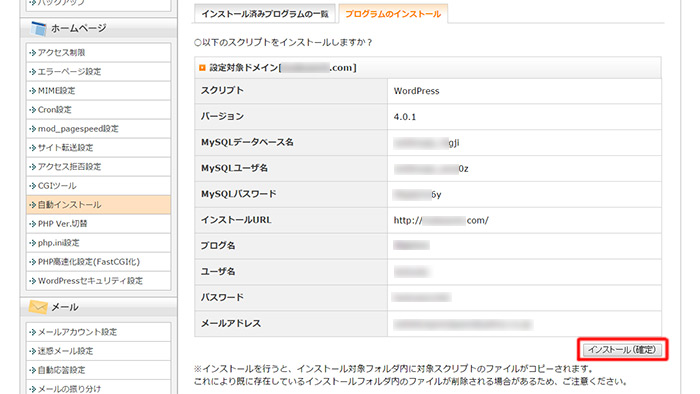
内容を確認して、インストール(確定)を
クリックしてください。
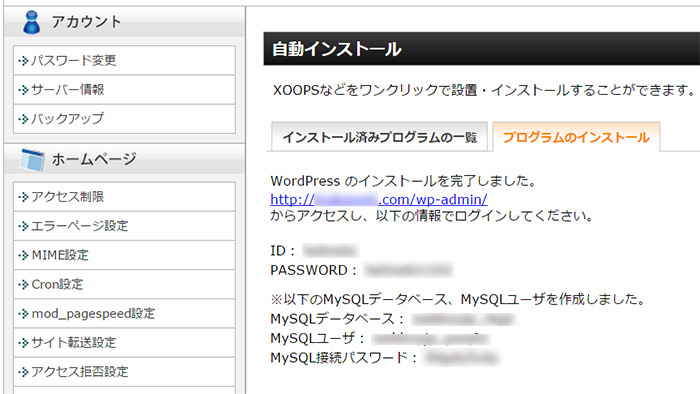
ログイン情報やMySQL情報は、メモって大事に保管してください。
ワードプレスが立ち上がるまでには、長ければ1日位かかることも
ありますので少々お持ちください。
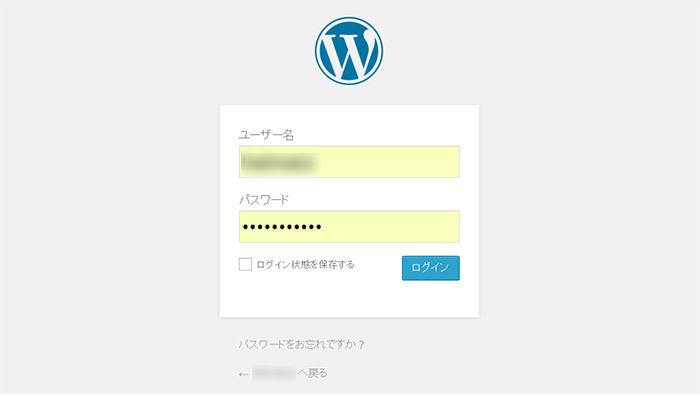
これが、ワードプレスのログイン画面です。
*このログイン画面の出し方がわからくなったら、
登録した独自ドメインのURLの後に/wp-admin/と検索すれば、
ログイン画面が出てきます。
登録したユーザ名、パスワードを入力してログインをクリックします。
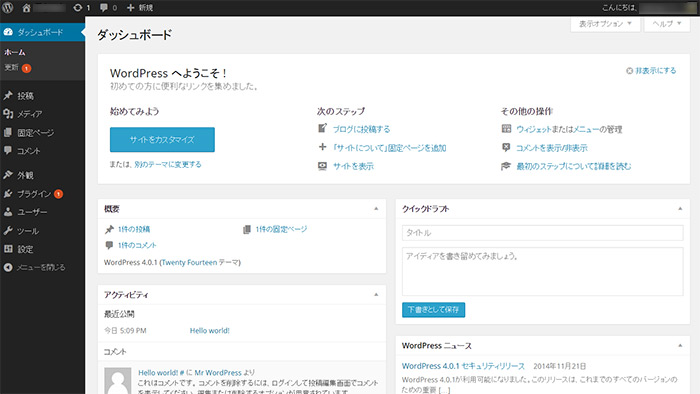
この画面になれば、
ワードプレス設置完了です。
お疲れ様です!
いや~、長かったですね。
これでひとまず作業は終了なので
今日は、ゆっくり休んでくださいね。
次は、記事の投稿方法です。
ワードプレス記事投稿方法/初心者でも簡単